First, my apologies if this is discussed elsewhere or if this is being asked in the wrong sub-forum; I did a search and only found hits referring to a metered and/or WiFi connection, neither of which applies to me.
I live in Costa Rica, and have only a (nominal) 2Mbps connection -- which is the fastest available in my neighborhood. This has been a problem with Windows updates all along, but since I've upgraded to Win10, the trouble is exacerbated to the point that the internet is sometimes unusable when I'm getting an update from MS. This is especially problematic in that my spouse works online for a living, so MS eating up the bandwidth affects her job directly.
So, my question is in two parts:
1. Is there any setting whereby I can limit the download speed of the Windows updates? I don't wish to defer or stop any, just make them very low priority for bandwidth.
2. Is there any setting/switch I can toggle that will show (like the old flag icon in Win7) that there are Windows Updates downloading, so that I can tell whether any internet sluggishness is because of Windows or just the connection itself (which, living here the Third World, is far from constant). I'm hoping to document these fluctuations for an ongoing attempt to get better service from our ISP.
I realize this isn't really the place to lodge a complaint with Microsoft, but it sure would be nice if they (and other international software companies) would consider those of us who do not live in Redmond, Chattanooga, or other places with light-speed internet connections when they set things up.
Thanks....
You can restrict Windows Update’s download speed on Windows 10. Some applications also let you limit their bandwidth. But, for applications that don’t have that built in, you’ll need third-party software.
Limiting bandwidth can be useful in different circumstances. For example, if you’re downloading (or uploading) a huge file, limiting your browser’s available bandwidth might be useful for making sure other apps don’t get slowed down too much. could be useful when uploading files or downloading files in a web browser. If you have other bandwidth-hungry apps, putting a limit on those can keep your browsing and video watching unhampered. Join us as we look at how these options work when they’re built-in to an app, as well as at a couple of third-party tools you can use for apps without that support.
- Jan 7, 2018 - After one hour or so, the download speed drops down to 0.3 Mbps. When I try to restart, there is ALWAYS a warning saying, 'This program is.
- Find out if Windows 10 is limiting your Internet speed by Martin Brinkmann on August 05, 2016 in Windows - Last Update: July 05, 2017 - 39 comments If you noticed an Internet speed drop after upgrading to the latest version of Windows 10, the following troubleshooting guide may help resolve it.
- How Windows is Killing Internet Download Speeds How to dramatically improve your speed July 11, 2014 (updated ) - Technology Blog Index duckware.com/gofast.
- Nov 08, 2015 How To Limit Win10 Update D/L Speed - Slow, NON-METERED Connection. Is there any setting whereby I can limit the download speed of the Windows updates? I don't wish to defer or stop any, just make them very low priority for bandwidth. Windows 10 Forums is an independent web site and has not been authorized, sponsored, or otherwise.
- In Windows 10, there’s no official loophole to limit the Windows Store apps download speed, but you can use the third-party solutions to achieve this. As we go into the future Microsoft will.
I booted my PC using Ubuntu and ran a speed test. Immediately getting fast/normal download speeds of 80 Mbps. So obviously it's a Windows. Apr 5, 2018 - You can restrict Windows Update's download speed on Windows 10. Some applications also let you limit their bandwidth. But, for applications.
Option One: Use Options Built Into the Programs You Use
Look for options integrated into the programs you already use before you install any third-party software. For example, if you want to manage the amount of bandwidth Steam uses to download games, you can head to Steam > Settings > Downloads, and then use the “Limit bandwidth to” box to restrict its bandwidth. Many other applications, including tools like Dropbox, Google Drive, and Microsoft OneDrive, have similar built-in options. Putting restrictions on those (particularly if you’re uploading lots of files at once) can be really helpful.
Even Windows 10 now lets you restrict how much bandwidth Windows Update uses in the background. To configure this, head to Settings > Update & Security > Windows Update > Advanced Options > Delivery Optimization > Advanced Options. Toggle the “Limit how much bandwidth is used for downloading updates in the background” option here. There’s also a “Limit how much bandwidth is used for uploading updates to other PCs on the Internet” option here, but you can disable the uploading feature entirely if you’re concerned about its bandwidth usage.
RELATED:How to Limit Windows Update’s Download Bandwidth on Windows 10
If you have a router with Quality of Service (QoS) features, you also can use your router to prioritize traffic. You usually can’t set a precise bandwidth limit, but your router will automatically prioritize traffic based on the rules you set up to keep everything performing quickly.
Option Two: Buy NetLimiter
We only found a single free tool for setting per-application bandwidth limits on Windows. We’ll cover that free option in the next section, but NetLimiter is worth a purchase if you really need this feature.
Unlike the free option we’ll be covering in the next section, NetLimiter has an easy-to-use interface and lets you limit the bandwidth of an unlimited amount of applications. It’s cheaper than other paid options too. You don’t need NetLimiter Pro if you just want to set bandwidth limits, so the basic NetLimiter Lite program is fine. You can purchase a single home user license of NetLimiter Lite for $16. If you want to use it for work, you need to spend $20 instead.
NetLimiter provides a free 28-day trial, so you can test it and see if it works for you before buying it. Launch the application after installing it and you’ll see a list of applications using your network connection along with their current download speed (“DL Rate”) and upload speed (“UL Rate”).
To limit an application’s download or upload speed, just check the appropriate box under DL Limit or UL Limit. To set a custom speed, click the “5 KB/s” in the DL Limit or UL Limit column and type in your desired speed. When you want to remove the limit, just uncheck the box.
Option Three: Download TMeter Free
If you want to restrict an application’s bandwidth without spending any money, you’ll need to download TMeter Freeware Edition. It’s the only free option now that NetBalancer no longer offers a free version. TMeter Freeware Edition has a rather complicated interface and can only limit the bandwidth of four applications at a time, but it is free and, within those limits, works well.
First, download and install TMeter. After installation, open your Start menu, search for “TMeter,” and then launch the “TMeter Administrative Console” application.
The first time you launch it, you’ll need to select your network interface by clicking “Network Interfaces” in the sidebar, and then checking the box next to the network interface you’re using. For example, if you want to limit applications using your Wi-Fi connection, select the Wi-Fi interface. Ignore any interfaces with an IP address of 0.0.0.0, as they aren’t currently being used.
A this point, you’ll be prompted to select a network type. If you’re behind a router on your personal network, choose the “Private” option. If you’re directly connected to the Internet or on a public Wi-Fi network, choose the “Public” option.
When you’ve got all that set up, click the “Apply” button.
Next, you need to define the processes you want to limit.
In the main window, select “Process Definitions” in the sidebar, and then click the “Add” button.
In the Add Process Definition window that opens, click the “…” button to browse and locate the process’s .exe file. You’ll find most applications under the Program Files folder. For example, Chrome is located at C:Program Files (x86)GoogleChromeApplicationchrome.exe, Firefox is located at C:Program FilesMozilla Firefoxfirefox.exe, and Microsoft Edge is located at C:WindowsSystemAppsMicrosoft.MicrosoftEdge_8wekyb3d8bbweMicrosoftEdgeCP.exe.
Type anything you want in the “Process Definition” box. This name just helps you keep track of which program is which. By default, it just copies the name of the .exe file you select.
Click “OK” to close the Add Process Definition window, and then click “Apply” back in the main window. You’ll need to create additional process definition rules if you want to limit more than one process.
You can now create a filter that limits an application’s bandwidth. Click “Filterset” in the sidebar, and then click Add > Filter. In the window that appears, click the “Add Rule” button.
In the Rule Editor window, choose the “Local Process” option from the “Source” dropdown menu. Next, click to open the “Process Definition” dropdown menu. There, you should see the process definitions you created earlier. Select the one you want, and then click “OK” to continue.
Now, check the “Enable Speed Limit (Traffic Shaper) in KBytes/sec” option, and then enter the number of KB/s to which you want to restrict the application in the box to that option’s left. Type a name for the filter in the Filter Name box, and then click the “OK” button.
Back in the main window (with the Filterset option still selected on the left), click the “Apply” button. You’ll also have to click the “Start Capture” button to enforce your changes. The limits you apply will only be enforced while TMeter is capturing traffic, so they’ll be lifted if you stop the capture.
To change an application’s bandwidth limit later on, click a filter in the Filterset Editor list, click the “Edit” button, and then change what you typed in the “Enable Speed Limit” box.
If you want to limit additional applications, you can add additional filters to the Filterset screen. However, the free version of TMeter limits you to four filters in total. You’ll have to remove the three default filters to add more. Once you do that, you can limit up to four applications at a time with this method.
The TMeter interface will actually let you add more than four filters, but don’t be deceived. If you have more than four filters, the additional ones will be erased when you click the “Apply” button.
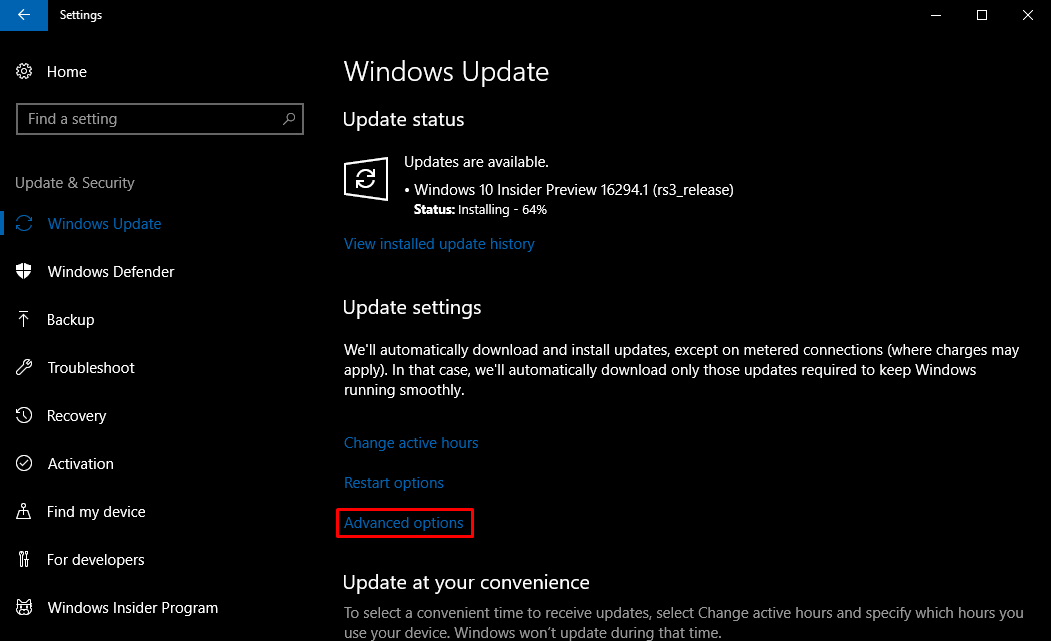
Like we said, it’s not friendliest interface if you’re just looking to limit the bandwidth for some apps, especially when compared to how easy things are in NetLimiter. But, it does work.
Image Credit: Gts/Shutterstock.com.
READ NEXTMicrosoft Speed Test Windows 10
- › Why Do Streaming Services Charge Extra for HD and 4K?
- › How to Stream UFC 238 Cejudo vs. Moraes Online
- › How to Input Kaomoji on Windows 10 (╯°□°)╯︵ ┻━┻
- › How to Watch the 2019 FIFA Women’s World Cup Online (Without Cable)
- › How to Use the timeout Command on Linux



