- Dual Boot Ubuntu Win 10
- Windows 10 Dual Boot Linux
- Ubuntu Linux Iso Download To Run With Windows 10 Dual Boot Windows 10
- Dual Boot Windows 10 Ubuntu 18
- Ubuntu Linux Iso Download To Run With Windows 10 Dual Boot Usb
I'm having a lot of issues dual booting Windows 10 and Ubuntu 14.04. I'd like to not do anything too crazy if possible. Be able to boot Ubuntu, but there is a fix. Download boot-repair from the Ubuntu Community site, make a USB with the ISO and boot from it. Run it and GRUB should be back. Install Windows 10 alongside Ubuntu 18.04. Apr 10, 2018 - Follow the steps below to install Linux Mint in dual boot with Windows: Step 1: Create a live USB or disk. Step 2: Make a new partition for Linux Mint. Step 3: Boot in to live USB. Step 4: Start the installation. Step 5: Prepare the partition. Step 6: Create root, swap and home. Step 7: Follow the trivial instructions. Jul 9, 2017 - This should work for most systems that use UEFI and which have two HDD. Specification used. Main HDD - 256GB Samsung SSD (Windows 10 installed). Boot into Linux live environment and begin install. Same environment as mine:) just download iso image and put it into your bootable DVD/USB.
Want to try out Ubuntu, but not sure where to start? There are lots of ways to try out Ubuntu – you can even install it on Windows and uninstall it from your Control Panel if you don’t like it.
Ubuntu can be booted from a USB or CD drive and used without installation, installed under Windows with no partitioning required, run in a window on your Windows desktop, or installed alongside Windows on your computer.
One of them is to install Ubuntu on Windows 10 using one of these methods. Using a live CD, a virtual machine, or even dual-booting Linux with Windows. After downloadin the ISO file, you can use a highly-reusable USB flash drive to get. Thankfully, dual-booting Windows and Linux is very straightforward—and I'll show you how to set it up, with Windows 10 and Ubuntu 18.04, in this article. Before you get started, make sure you've backed up your computer. Although the dual-boot setup process is not very involved, accidents can still happen. Step 2: Install Ubuntu 16.04 with Windows Dual-Boot. Now it’s time to install Ubuntu 16.04.Go the download link from the topic description and grab Ubuntu Desktop 16.04 ISO image. Learn how to download and install Ubuntu Linux on Windows 10 in such a way that it won’t harm Windows. Using this method Ubuntu Linux will only run when you tell it to and it doesn’t require any special partitioning of your disks.
Dual Boot Ubuntu Win 10
Boot From a Live USB Drive or CD
One of the easiest ways to get started with Ubuntu is by creating a live USB or CD drive. After you place Ubuntu on the drive, you can insert your USB stick, CD, or DVD into any computer you come across and restart the computer. The computer will boot from the removable media you provided and you’ll be able to use Ubuntu without making any changes to the computer’s hard drive.
To create a Ubuntu USB drive or CD, download the latest Ubuntu disc image from Ubuntu’s website. Use Rufus to put Ubuntu on your USB flash drive or burn the downloaded ISO image to a disc. (On Windows 7, you can right-click an ISO file and select Burn disc image to burn the ISO file without installing any other software.)
Restart your computer from the removable media you provided and select the Try Ubuntu option.
Install Ubuntu On Windows With Wubi
Traditionally, installing Linux on a hard drive has been daunting for new users. It involves resizing existing partitions to make space for the new Linux operating system. If you decide you don’t want Linux later, you’ll have to delete the new partitions, resize your old partitions to reclaim the space, and repair your Windows bootloader.
If you just want to try Ubuntu, there’s a better way. You can install Ubuntu on Windows with Wubi, the Windows installer for Ubuntu Desktop. Wubi runs like any other application installer and installs Ubuntu to a file on your Windows partition. When you reboot your computer, you’ll have the option to boot into Ubuntu or Windows. When you boot into Ubuntu, Ubuntu will run as if it were installed normally on your hard drive, although it will actually be using a file on your Windows partition as its disk. Best of all, if you decide you don’t like Ubuntu, you can uninstall it from the Windows control panel. No messing with partitions required.
This will result in a performance penalty when writing to or reading from the hard disk, however. If you want to use Ubuntu on a long-term basis with maximum performance, you should install it on your computer in a dual-boot configuration (see below).
Run Ubuntu In a Virtual Machine
Like other operating systems, Ubuntu can be run in a virtual machine on your computer. The virtual machine runs Ubuntu in a window on your existing Windows or Mac desktop. You’ll be able to try Linux without even restarting your computer, although virtual machines are slower than running the operating system on your computer itself. The Ubuntu desktop’s 3D effects, in particular, won’t perform very well in a virtual machine, while they should perform smoothly on most computers.
To create a Ubuntu virtual machine, download and install VirtualBox. Create a new virtual machine, select the Ubuntu operating system, and provide the ISO file you downloaded from Ubuntu’s website when prompted. Go through the installation process in the virtual machine as if you were installing Ubuntu on a real computer.
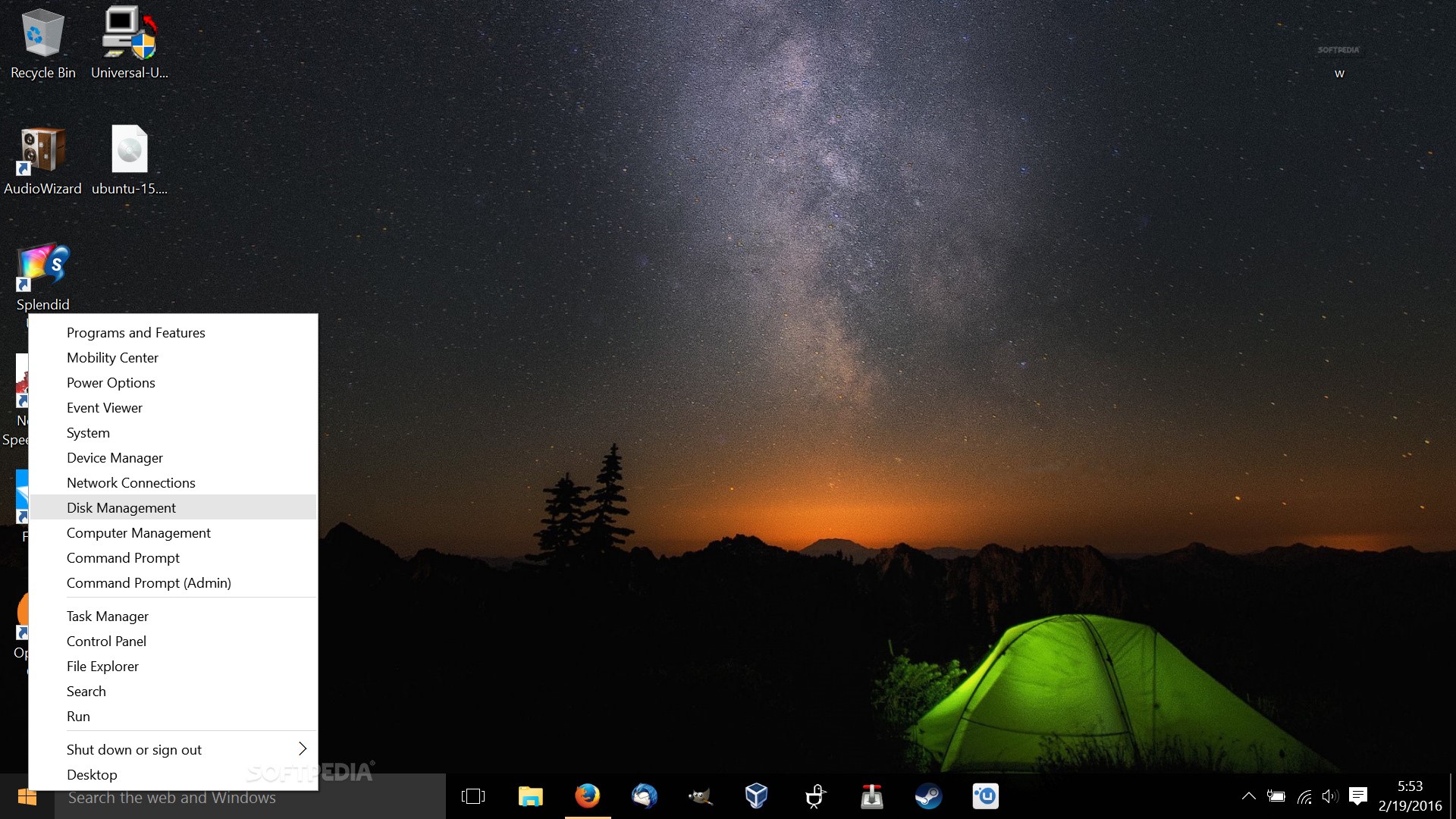
Dual-Boot Ubuntu
If you want to use Linux, but still want to leave Windows installed on your computer, you can install Ubuntu in a dual-boot configuration. Just place the Ubuntu installer on a USB drive, CD, or DVD using the same method as above. Once you have, restart your computer and select the Install Ubuntu option instead of the Try Ubuntu option.
Go through the install process and select the option to install Ubuntu alongside Windows. You’ll be able to select the operating system you want to use when you start your computer. Unlike with the Wubi method, there’s no disk performance penalty because you’re installing Ubuntu on its own partition. However, this does make Ubuntu a bit more difficult to remove – you can’t just uninstall it from the Windows Control Panel if you don’t want to use it anymore.
Replace Windows With Ubuntu
If you’re ready to leave Windows behind, you can go all the way and replace your installed Windows system with Ubuntu (or any other Linux distribution). To do this, install Ubuntu normally but select the Replace Windows with Ubuntu option. This option isn’t for most users: It’s generally a much better idea to dual-boot Ubuntu, just in case you need that Windows partition for something else in the future.
There’s no real advantage to replacing Windows with Ubuntu instead of dual-booting, except that you can reclaim the hard disk space used by Windows. An Ubuntu system in a dual-boot configuration is just as fast as an Ubuntu that’s replaced Windows entirely. Unless you’re completely sure you never want to use Windows again, you’re better off dual-booting Ubuntu and leaving at least a small Windows partition lying around.
Windows 10 Dual Boot Linux
It’s generally best to start out by booting Ubuntu from a USB or CD drive or installing it on your computer with Wubi. After that, if you really like Linux and want to ensure maximum performance, you can move to a dual-boot configuration.
Ubuntu Linux Iso Download To Run With Windows 10 Dual Boot Windows 10
Most of this advice also applies to other Linux distributions, although most Linux distributions don’t have their own Windows-based installers like Wubi.
Dual Boot Windows 10 Ubuntu 18
READ NEXTUbuntu Linux Iso Download To Run With Windows 10 Dual Boot Usb
- › How to Enable Tamper Protection for Windows Security on Windows 10
- › How to Use the rename Command on Linux
- › How to Stop People from Stealing Your Packages
- › Why Do Streaming Services Charge Extra for HD and 4K?
- › How to Input Kaomoji on Windows 10 (╯°□°)╯︵ ┻━┻



