Updated: An updated version of this tutorial can be found here, featuring an easier and faster way to create a Windows 7 USB installer drive.
- Window 7 32 Bit Iso Download For Flash Usb Drive Mac
- Window 7 32 Bit Iso Download For Flash Usb Drive Driver
- Free Download For Flash Player
The Windows 7 beta has been released for quite a while now. If you want to follow the crowd and test it in your system, but do not want to burn into a DVD, here is how you can create a bootable USB drive to install Windows 7 on your system.
Format USB flash drive to NTFS format
(For Win XP only. Vista users can directly format the USB drive to NTFS format) In your Windows, go to Control panel -> system -> hardware -> Device manager.
This is Windows 8 USB Installation Tutorial for Bootable Drive. With the help of screenshots, we are going to demonstrate, how Windows 8 can be installed. Windows 7 Ultimate Free Download ISO 32 bit 64 Bit; 2. Now download Microsoft Windows 8 USB Tool for making USB Drive Bootable. Whichever you want your computer to boot for, from USB. When you download the ISO file, you must copy it onto a USB or DVD. Install the software, you can make one copy of the ISO file on a disc, USB flash drive, or other media. Windows XP SP2, Windows Vista, or Windows 7 (32-bit or 64-bit).
Under the disk drives section, right click on the USB storage drive and select Properties.
Go to the Policies tab, select optimize for performance. Click OK.
Open your Windows Explorer, you should see the USB storage drive in the inventory. Right click and select Format. Select NTFS from the drop down bar. Click Start.
For Windows XP
Download MBRWizard. Extract the zipped files to your desktop.
Open a command prompt (Start –> Program –> Accessories –> Command Prompt).
Record the USB flash drive disk number
Make the USB drive active.
For Windows Vista
On the Start menu, navigate to the command prompt entry. Right-click and select Run as administrator.
Type
Record the disk number of your USB flash drive.
Select the USB disk.
List the current partition. Record the partition number.
Select the current partition and make it active.
Creating bootable USB flash drive
Download Windows 7 iso (32-bit) file to your desktop (The download link is no longer valid).
Download and install WinRAR.
Right-click on the Windows 7 iso file and select Extract files. Extract the files to a folder (you can name the folder any name you want, but for illustration purpose, I name it win-7) in your desktop.
In your command prompt, cd to the windows 7 folder.
Now, copy all the files from the Windows 7 folder to the USB flash drive.
Reboot the computer. Remember to change the first boot device to your USB drive in the BIOS.
You should be able to install Windows 7 from your USB flash drive now.
The Complete Windows 10 Customization Guide
In this ebook we’ll be exploring the multitude of options to fully customize Windows 10. By the end of this ebook you’ll know how to make Windows 10 your own and become an expert Windows 10 user.
Considering that we’ve explained what are iso files and how to mount/extract/burn iso images, you shouldn’t be surprised if we tell you that you could install Windows 7 on your PC with the help of an iso file, and you don’t even require the installation CD for that purpose.
You can purchase and download it easily from the Microsoft store (the iso file that is). Once you purchase a copy of Windows 7 ISO file and download it on your computer, you have two options to go with.

First, you can create a bootable DVD. Second option would be to create a bootable USB flash drive. After creating the bootable media, you can install Windows 7 easily from it.
You could burn the iso file on a DVD using the built-in Windows 7 ISO image burner. Now the question is how to create a bootable USB flash drive from this file? As always, we are here to help. This article will teach you the step by step procedure to make it by using a tool known as Windows 7USB/DVD download tool.
Here are the steps.
1. Download and install Windows 7USB/DVD download tool.
2. Open it and click on “Browse” button to select the ISO file from the location where it is downloaded.
3. After selecting ISO file, click on “Next” button.
4. Now you have to select the storage device to create a Windows 7 bootable drive. If you select USB drive then you can burn the ISO file to a thumb drive and if you select DVD then a bootable DVD could be created. Since, here we intend to make a bootable USB drive therefore we choose the first option.
5. Insert the NTFS formatted USB device. Note that the device size should be more than 4GB. Click on “Begin copying” button.
6. It will start the burning process. It will take some time. When the process is finished (100% copying complete), close the application.
7. Now go to windows explorer to open the USB drive. You will see all the installation files inside the drive.
8. You can use this thumb drive as a bootable device. Only thing you need to do is restart your computer, go to BIOS settings and change the boot order inside BIOS settings from CD/DVD to USB flash drive. That’ll make sure that the system checks the USB drive first when starting up.
That’s it. If you want are going to purchase Windows 7 then you could make use of this process. It reduces the shipping cost and saves you time. You may also test drive Windows 7 before purchasing it.
Also See#iso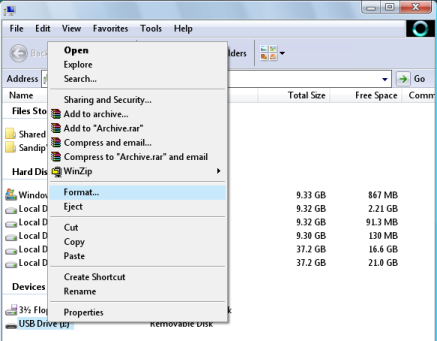 #usb
#usb Did You Know
Window 7 32 Bit Iso Download For Flash Usb Drive Mac
The original Game Boy had an 8-bit processor.



